Selectarea datelor dintr-o listă derulantă în Excel. Creați o listă în Excel
Foarte des, cei care introduc niște date sau pur și simplu completează un tabel trebuie să introducă date care se repetă. Pentru a nu repeta același lucru, Excel are un astfel de instrument pentru aceste cazuri - o listă derulantă. Să vedem cum să o facem
Să o facem pas cu pas
Cum funcționează - creați o listă în prealabil, apoi în anumite câmpuri selectați valoarea dorită din listă cu mouse-ul. Economisește timp și nervi.
Acesta este ușor de implementat:
- Mai întâi, creați lista de date în sine.
- Selectați câmpurile pe care intenționați să le completați cu date.
- Apoi accesați fila Date, comanda Data Validation – Data Type (List) și puneți un interval în câmpul Sursă.
Dacă intenționați să adăugați date noi în listă, lăsați intervalul să includă și un anumit număr de celule sub listă.
O opțiune alternativă este să marcați numele intervalului, mai degrabă decât intervalul. În acest caz, scapi de posibilitatea de a mări lista mai mult decât ai specificat în listă. Trebuie doar să vă asigurați că noile valori pe care le introduceți în interval sunt de fapt incluse în acesta.
- Bifați caseta „Ignorați celulele goale”.
Acum, când selectați o celulă dintre cele cărora li s-a aplicat comanda, în dreapta va apărea un buton săgeată.

Un avertisment este că prin această metodă puteți introduce într-o celulă NUMAI valorile conținute în listă.
Nuanțe
O listă derulantă este o proprietate a celulei. Și, prin urmare, dacă copiați o altă celulă și o lipiți în cea în care există o listă derulantă, proprietățile celulei vor fi înlocuite și lista derulantă va dispărea. În consecință, dacă aveți nevoie de aceeași listă derulantă într-o altă celulă, puteți pur și simplu să copiați celula și să o lipiți la adresa dorită (sau prin lipire specială, trebuie să copiați „condițiile privind valorile”).
După completarea câmpurilor, dacă nu intenționați să faceți altceva, puteți elimina funcția listă derulantă (se întâmplă ca săgeata să interfereze vizual atunci când lucrați cu celule). Acest lucru se face astfel: selectați intervalul în care lista drop-down nu mai este necesară, utilizați aceeași comandă, dar apăsați butonul „Șterge tot”. Toate datele vor fi salvate.
A doua cale
Dacă nu completați date repetate, dar doriți să faceți ceva ca un chestionar, pentru că... tabel, unde câmpurile cu liste sunt aranjate aleatoriu, este mai bine să utilizați o altă metodă de a crea o listă derulantă.
Pentru a face acest lucru, accesați fila Dezvoltator (Excel 2007-2010). În mod implicit, această filă nu este afișată. Pentru a-l deschide, trebuie să mergeți la Opțiuni (Opțiuni Office/Excel/General/Afișați fila „Dezvoltator” de pe panglică).

- Pe fila Dezvoltator există un buton Inserare unde există elemente de formular. Avem nevoie de o „Cutie Combo”.
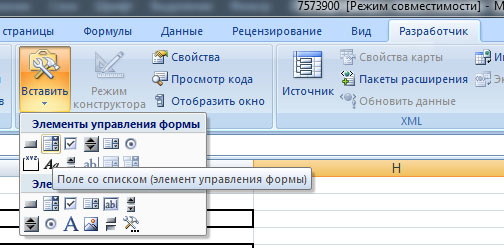
- Desenați mouse-ul în jurul conturului butonului, apoi faceți clic dreapta pe câmpul rezultat și selectați „Format Object”.

- În primul câmp, selectați un interval.
- În al doilea câmp puteți pune o celulă în care va fi introdus numărul de serie al elementului. Acest lucru poate fi util atunci când procesați datele mai târziu.
- De asemenea, puteți pune o listă de elemente care vor fi afișate. În metoda anterioară sunt date automat doar 8 elemente de selecție, aici, deși setarea este mai complicată, sunt mai multe beneficii.
Apoi faceți clic pe „Ok” și utilizați-l.
„Ochilor le este frică, dar mâinile fac”
Salutare tuturor, dragi prieteni și oaspeți ai blogului meu. Și din nou sunt cu tine, Dmitry Kostin, și astăzi aș dori să-ți spun mai multe despre Excel, sau mai degrabă despre o caracteristică minunată pe care acum o folosesc mereu. Te-ai confruntat cu situatia? atunci când completați un tabel și într-o coloană trebuie să introduceți constant una dintre mai multe valori. Uhhh. Să vă spun mai bine cu un exemplu.
Să zicem, când am creat un tabel de contabilitate a echipamentelor informatice (cu mult timp în urmă) la locul meu de muncă, pentru a face întregul proces de lucru mai comod și mai rapid, am făcut o listă derulantă în anumite coloane și am inserat anumite valori Acolo. Și când am completat coloana „Sistem de operare” (dar nu este același pe toate computerele), am completat mai multe valori (7, 8, 8.1, 10), apoi le-am selectat pur și simplu cu un singur clic pe butonul mouse-ului.
Și astfel, nu mai trebuie să tastați versiunea de Windows în fiecare celulă sau să copiați dintr-o celulă și să lipiți în alta. În general, nu te voi plictisi, să începem. Permiteți-mi să vă arăt cum să creați o listă derulantă în Excel folosind date dintr-o altă foaie. Pentru a face acest lucru, să creăm un fel de tabel la care să putem aplica acest lucru. Voi face asta în versiunea 2013, dar procesul este identic pentru alte versiuni, așa că nu vă faceți griji.
Pregătirea
Pași de bază

Acum lucrați cu grafice exact în același mod „Numele specialistului”Şi „Rezultatul eliminării”, apoi reveniți din nou la foaia principală și începeți să lucrați complet cu masa. Veți vedea singur cât de cool și convenabil este atunci când puteți selecta date din valorile pre-preparate disponibile. Acest lucru facilitează umplerea de rutină a meselor. 
Apropo, în astfel de documente, pentru o afișare mai convenabilă, este mai bine. Atunci totul va fi misto.
Ei bine, îmi termin articolul de astăzi. Sper că ceea ce ați învățat astăzi vă va fi de folos atunci când lucrați în Excel. Dacă ți-a plăcut articolul, atunci, desigur, nu uitați să vă abonați la actualizările blogului meu. Ei bine, aștept cu nerăbdare să te revăd pe paginile blogului meu. Succes și la revedere!
Cu stima, Dmitri Kostin
În acest articol ne vom uita la modul de creare listă derulantă în excel 2007. Să luăm un exemplu când trebuie să selectăm valorile specificate de la 1 la 5 dintr-o listă derulantă dintr-o celulă. Creăm lista în sine și o selectăm cu butonul stâng al mouse-ului. Faceți clic dreapta în zona selectată și selectați Nume interval.
În câmpul Nume care se deschide, introduceți numele listei noastre, să o numim Sens. În câmpul Zonă, selectați din lista verticală Carte(sau numărul foii la care doriți să aplicați lista). Faceți clic pe OK.

De asemenea, pentru a seta numele listei, ar trebui să selectați lista existentă și să introduceți numele celulei în câmpul pentru numele celulei și să atribuiți numele listei. Uită-te la poza de mai jos.

Lista a fost creată. Acum să aplicăm această listă în celulă.
Selectați celula la care va fi atașată lista. În panglică, accesați fila Date și în grup Lucrul cu date Faceți clic pe butonul Verificare date. În fereastra următoare, în fila Parametri, în câmpul Tip de date, selectați elementul din listă Listă.

În câmpul Sursă, puneți semnul egal și scrieți numele pe care l-ați atribuit listei. Lista se numește „Valoare”. În consecință, intrarea ar trebui să fie așa cum se arată în figura de mai jos.

Faceți clic pe OK și acum aveți o celulă cu o listă derulantă. Vezi cum arată în poza de mai jos. Când facem clic pe o celulă, vedem un pătrat cu un triunghi în jos în dreapta acestuia. Faceți clic pe pătrat și deschideți astfel lista.

Puteți crea fără a atribui un nume de listă. Adică:
- creați lista în sine;
- accesați fila Date din Panglică și faceți clic pe butonul Verificarea datelor;
- în fereastra care se deschide, în fila Parametri, în câmpul Tip de date, selectați Listă;
- În câmpul Sursă, faceți clic stânga pentru a activa acest câmp. Apoi, selectați celulele care formează lista;
- Faceți clic pe OK.
Toate, listă derulantă în excel 2007 gata.
Când creați tabele, uneori este foarte convenabil să utilizați liste derulante (cu alte cuvinte, liste derulante). Excel 2010 vă permite să faceți acest lucru în mai multe moduri. Să ne uităm la ele.
Metoda 1: Creați o listă derulantă în Excel 2010 utilizând instrumentul de validare a datelor
Această metodă este considerată standard deoarece este simplă și convenabilă.
1. Pe spațiul liber al foii, notează toate elementele listei derulante într-o coloană, fiecare element în celulă proprie.
2. Dați un nume intervalului de celule. Pentru a face acest lucru:
- Faceți clic pe celula de sus a listei și, ținând apăsat butonul stâng al mouse-ului, trageți cursorul în jos până când este selectată întreaga listă.
- plasați cursorul în câmpul „Nume”, în stânga barei de formule;
- introduceți un nume pentru listă și apăsați Enter.

Vă rugăm să rețineți că numele listei trebuie să înceapă întotdeauna cu o literă și să nu conțină spații.
3. Selectați celula din tabel în care va fi plasată lista derulantă.
4. Deschideți fila „Date” și faceți clic pe butonul „Verificare datelor”. În fereastra care se deschide, accesați fila „Opțiuni”. În lista derulantă „Tip de date”, selectați „Lista”.
5. În linia „Sursă”, trebuie să indicați adresa de unde vor fi preluate elementele listei create. Adresa va fi numele pe care îl dați intervalului de celule. Puteți seta adresa în mai multe moduri.
- Introduceți-l manual, plasând un semn egal în fața acestuia, de exemplu, „=lună”. Literele majuscule nu sunt importante.
- Făcând clic cu mouse-ul în linia „Sursă” (pentru activare), selectați cu cursorul toate elementele listei din tabel.

6. Dacă trebuie să creați un mesaj pentru introducere, deschideți fila cu același nume. Scrieți text care va apărea lângă celula drop-down când este selectat. În fila următoare - „Mesaj de eroare”, în același mod, puteți scrie un text care notifică erori.

7. Confirmați intrarea făcând clic pe „OK” și lista derulantă este gata. Pentru a-l deschide, faceți clic pe butonul săgeată în jos care apare lângă celula care conține lista.
Metoda 2. Creați rapid o listă derulantă
O listă derulantă în Excel 2010 poate fi creată cu o singură comandă rapidă de la tastatură, dar poate fi localizată doar într-un singur loc - în celula de sub elementele listei.
1. Listați într-o coloană toate elementele listei derulante viitoare.
2. Selectați celula situată sub ultimul element și apăsați combinația de taste „Alt” + „săgeată în jos” - lista va fi creată. Această metodă vă va permite să setați celula la valoarea unuia dintre elemente.

Metoda 3: Creați o listă derulantă ca control
Pentru a utiliza această metodă, activați afișarea filei „Dezvoltator”: deschideți meniul „Fișier” - „Opțiuni” - „Personalizare panglică”. În coloana „File principale”, bifați caseta „Dezvoltator”. Confirmați acțiunea făcând clic pe „OK” - fila va fi creată.
1. Listați într-o coloană elementele listei viitoare.
2. Din meniul „Insert” din fila „Developer”, selectați „Form Controls” - „Combo Box”.

3. Desenați viitoarea listă derulantă pe foaie cu cursorul. Faceți clic dreapta pe el și selectați „Format obiect” din meniu.
4. Valoarea câmpului „Generare listă după interval” ar trebui să fie o listă de elemente - selectați-o cu cursorul, iar câmpul va fi completat automat. În câmpul „Link to cell”, indicați adresa celulei la care va fi afișat numărul de serie al elementului selectat. Selectați o celulă și faceți clic pe ea. Câmpul Number of List Rows vă permite să configurați câte articole vor fi afișate atunci când lista este extinsă.

5. Confirmați intrarea dvs. și faceți clic pe OK. Lista va fi creată.

Metoda 4: Creați o listă derulantă ca control ActiveX
Cea mai complexă metodă, dar cu cele mai flexibile setări.
1. Creați o listă folosind metoda descrisă mai sus.
2. Din meniul „Insert” din fila „Developer”, selectați „ActiveX Controls” - „Combo Box”.

3. Desenați viitoarea listă derulantă pe foaie.
4. Opțiunea care vă permite să editați lista derulantă se numește „Modul de proiectare”. Dacă acest mod este activ, butonul cu același nume va fi evidențiat în secțiunea „Controale”, lângă butonul „Inserare”. Dacă butonul nu este evidențiat, modul de editare este dezactivat.
5. Pentru a seta parametrii listei, faceți clic pe butonul „Proprietăți” din aceeași secțiune. Se va deschide fereastra de setări „Proprietăți”. Ambele file ale acestei ferestre conțin aceleași setări, sortate în primul caz alfabetic, în al doilea - după categorie.

6. Majoritatea setărilor pot fi lăsate implicite, dar cele mai necesare sunt enumerate mai jos.
- ListRows - analog cu valoarea „Număr de rânduri din listă”, va arăta câte rânduri vor fi afișate.
- Font — setări de font. Vă permite să selectați fontul și stilul acestuia.
- ForeColor - selectarea culorii fontului din tabel.
- BackColor - culoare de fundal.
- ListFillRange - locația listei de elemente în format: sheet ("!" - separator) și o serie de celule. De exemplu: Sheet2!D2:D6. Înregistrat manual.
- LinkedCell - link către o celulă. Specificați manual adresa celulei unde va fi afișat numărul de serie al articolului selectat din listă.

7. Salvați setările și dezactivați modul design făcând clic pe butonul cu același nume. Va fi creată lista derulantă și puteți verifica cum funcționează.
Când lucrați în Microsoft Excel în tabele cu date repetate, este foarte convenabil să utilizați o listă derulantă. Cu acesta, puteți selecta pur și simplu parametrii doriti din meniul generat. Să aflăm cum să facem o listă derulantă în diferite moduri.
Cea mai convenabilă și, în același timp, cea mai funcțională modalitate de a crea o listă derulantă este o metodă bazată pe construirea unei liste separate de date.
În primul rând, creăm un tabel șablon în care vom folosi un meniu derulant și vom face, de asemenea, o listă separată de date pe care le vom include în acest meniu în viitor. Aceste date pot fi plasate fie pe aceeași foaie a documentului, fie pe alta dacă nu doriți ca ambele tabele să fie amplasate vizual împreună.

Selectăm datele pe care intenționăm să le introducem în lista derulantă. Faceți clic dreapta și selectați „Atribuiți un nume...” din meniul contextual.

Se deschide formularul de creare a numelui. În câmpul „Nume”, introduceți orice nume convenabil după care vom recunoaște această listă. Dar acest nume trebuie să înceapă cu o literă. Puteți introduce și o notă, dar aceasta nu este obligatorie. Faceți clic pe butonul „OK”.

Accesați fila „Date” din Microsoft Excel. Selectați zona tabelului în care vom folosi lista derulantă. Faceți clic pe butonul „Verificarea datelor” situat pe Panglică.

Se deschide o fereastră pentru verificarea valorilor introduse. În fila „Parametri”, în câmpul „Tip de date”, selectați opțiunea „Lista”. În câmpul „Sursă” punem semnul egal și imediat fără spații scriem numele listei pe care i-am atribuit-o mai sus. Faceți clic pe butonul „OK”.

Lista drop-down este gata. Acum, când faceți clic pe butonul, va apărea o listă de parametri pentru fiecare celulă din intervalul specificat, din care puteți selecta pe oricare pentru a adăuga la celulă.

Crearea unui meniu derulant folosind instrumentele pentru dezvoltatori
A doua metodă implică crearea unei liste derulante folosind instrumente pentru dezvoltatori, și anume folosind ActiveX. În mod implicit, funcțiile instrumentelor pentru dezvoltatori lipsesc, așa că va trebui mai întâi să le activăm. Pentru a face acest lucru, accesați fila „Fișier” din Excel, apoi faceți clic pe „Opțiuni”.

În fereastra care se deschide, accesați subsecțiunea „Personalizați panglică” și bifați caseta de lângă valoarea „Dezvoltator”. Faceți clic pe butonul „OK”.

După aceasta, pe panglică apare o filă numită „Dezvoltator”, unde ne deplasăm. Desenăm o listă în Microsoft Excel care ar trebui să devină un meniu derulant. Apoi, faceți clic pe pictograma „Insert” de pe panglică, iar din elementele care apar în grupul „ActiveX Element”, selectați „Combo Box”.

Faceți clic pe locul unde ar trebui să fie celula cu lista. După cum puteți vedea, a apărut formularul de listă.

Apoi trecem la „Modul de proiectare”. Faceți clic pe butonul „Proprietăți de control”.

Se deschide fereastra de proprietăți a controlului. În coloana „ListFillRange”, introduceți manual intervalul de celule din tabel, separate prin două puncte, ale căror date vor forma elementele listei derulante.


Lista derulantă din Microsoft Excel este gata.

Pentru a crea alte celule cu o listă derulantă, stați pur și simplu pe marginea din dreapta jos a celulei finite, apăsați butonul mouse-ului și trageți în jos.

Liste aferente
De asemenea, puteți crea liste derulante legate în Excel. Acestea sunt liste în care atunci când selectați o valoare din listă, într-o altă coloană vi se cere să selectați parametrii corespunzători. De exemplu, atunci când alegeți cartofi din lista de produse, vi se cere să selectați kilograme și grame ca măsurători, iar atunci când alegeți ulei vegetal, litri și mililitri.
În primul rând, să pregătim un tabel în care vor fi amplasate listele derulante și să facem separat liste cu numele produselor și măsurile de măsurare.

Atribuim un interval numit fiecărei liste, așa cum am făcut mai devreme cu listele derulante obișnuite.

În prima celulă, creăm o listă exact în același mod ca și mai devreme, prin verificarea datelor.

În a doua celulă lansăm și fereastra de verificare a datelor, dar în coloana „Sursă” introducem funcția „=INDIRECT” și adresa primei celule. De exemplu, =INDIRECT($B3).

După cum puteți vedea, lista a fost creată.

Acum, pentru ca celulele inferioare să dobândească aceleași proprietăți ca și data anterioară, selectați celulele superioare și, în timp ce țineți apăsat butonul mouse-ului, trageți-le în jos.

Gata, tabelul a fost creat.
Ne-am dat seama cum să facem o listă derulantă în Excel. În program puteți crea atât liste derulante simple, cât și liste dependente. În acest caz, puteți utiliza diverse metode de creare. Alegerea depinde de scopul specific al listei, scopul creării acesteia, domeniul de aplicare etc.






