จารึกชอล์กจริงบนกระดานสีเขียว สร้างตัวอักษรชอล์กสื่อผสมที่เหมือนจริง
ขั้นตอนที่ 1
เปิด Adobe Illustrator แล้วใช้เครื่องมือประเภทแนวนอน (",นี่,เหตุการณ์,"320px");">เครื่องมือประเภทแนวนอน) (T) เพื่อเขียน "2013" ฉันใช้แบบอักษร "Pistilli Roman"
ขั้นตอนที่ 2
จากชุดนี้ ให้เลือกหมุนวนและสร้างดีไซน์รอบๆ ตัวเลข




ขั้นตอนที่ 3
สร้าง เอกสารใหม่ใน Photoshop (Ctrl + N) ขนาด 2880x1800 พิกเซล ใส่รูปภาพกระดานดำลงไป
ขั้นตอนที่ 4
โอนเครื่องประดับไปที่เอกสารนี้ จากนั้นสร้างเลเยอร์แล้วเติมด้วยสีดำ รวมทั้งสองเลเยอร์ (Ctrl + E)
ขั้นตอนที่ 5
ตั้งค่าโหมดการผสมเป็นสีอ่อนลง
ขั้นตอนที่ 6
ใช้ตัวกรอง Angled Strokes กับเลเยอร์ป้ายกำกับ:ทิศทางสมดุล
ความยาวช่วงชัก
ความคม

ขั้นตอนที่ 7
เพิ่มมาสก์และใช้แปรงสีดำที่มีความทึบ 30% เพื่อร่างข้อความ
ขั้นตอนที่ 8
ใช้สไตล์ต่อไปนี้กับคำจารึก:แสงภายนอก: โหมด – การลดน้ำหนัก

การสร้างเงา: โหมด – เบากว่า

ขั้นตอนที่ 9
ตั้งค่าโหมดการผสมของเลเยอร์จารึกเป็นละลาย
ขั้นตอนที่ 10
สร้างสำเนาของเลเยอร์ทั้งหมด รวมเข้าด้วยกัน (Ctrl + E) และใช้ตัวกรอง Gaussian Blur (",this,event,"320px");">ตัวกรอง Gaussian Blur) โดยมีค่า 5 พิกเซล ตั้งค่าโหมดการผสมเป็น แสงอ่อน( ",นี่,เหตุการณ์,"320px");">Blending Mode – Soft Light) และลดความทึบลงเหลือ 50% สร้างสำเนาของตัวอักษรอีกชุดและตั้งค่าโหมดการผสมเป็นหน้าจอ (หลังจากที่สีชอล์กได้รับความนิยมในการออกแบบตกแต่งภายใน คุณจะพบได้ในบ้านหลายหลัง องค์ประกอบต่างๆ, - จากป้ายไปจนถึงผนังทั้งหมด - ซึ่งคุณสามารถเขียนด้วยชอล์กได้ ในโพสต์นี้เราจะบอกวิธีการทำ กระดานชนวนองค์ประกอบการตกแต่งที่สวยงามไม่ใช่แค่สถานที่สำหรับจดบันทึกและความคิดสร้างสรรค์ของเด็ก ๆ
สิ่งที่จะเขียน
คำตอบสำหรับคำถามนี้ดูเหมือนชัดเจน - ชอล์กแน่นอน! อย่างไรก็ตาม ผู้ผลิตแสดงจินตนาการ: นอกเหนือจากชอล์ก ขนาดที่แตกต่างกันและสีต่างๆ ได้แก่ ดินสอชอล์ก ปากกาชอล์ก และแม้แต่สีชอล์ก การเลือกเครื่องมือมีความสำคัญมากสำหรับผลลัพธ์สุดท้าย

ปากกามาร์กเกอร์นี้เหมาะสำหรับจารึกขนาดเล็กและเส้นบางและชัดเจน แต่ได้จารึกมาโดยไม่มีพื้นผิวชอล์กที่มีลักษณะเฉพาะ สะดวกและน่าถือในมือของคุณมากกว่า หากคุณซื้อปากกามาสักอัน โปรดทราบว่าปากกามาร์กเกอร์บางอันอาจไม่ถูกลบเท่ากัน ควรทดลองในบริเวณที่สังเกตเห็นได้น้อยกว่า
คุณสามารถทำสีชอล์กของคุณเองได้โดยการถูชอล์กธรรมดาบนเครื่องขูดละเอียดแล้วผสมผงที่ได้กับเจลล้างมืออนามัยเพื่อความคงตัวของน้ำเชื่อม สีเป็นสิ่งที่ขาดไม่ได้สำหรับการทาสีลายฉลุและพื้นที่ขนาดใหญ่

ดินสอสีธรรมดายังทำให้น่าใช้ยิ่งขึ้นอีกด้วย: ที่วางดินสอสีหลากหลายแบบซึ่งปัจจุบันหาซื้อได้ง่ายมาก จะไม่ทำให้นิ้วของคุณแห้ง
สิ่งที่จะพรรณนา
บนพื้นผิวหินชนวน คุณสามารถวาด ด้นสด เขียนความคิดและสูตรอาหารของคุณ หรือฝากข้อความถึงครอบครัวของคุณได้ อย่างไรก็ตามความคิดสร้างสรรค์ดังกล่าวอาจดูไม่ระมัดระวังและไม่เป็นประโยชน์ต่อการตกแต่งภายใน บ่อยครั้งที่ร้านกาแฟกลายเป็นมาตรฐานสำหรับการออกแบบผนังหินชนวน - ผนังในสถานประกอบการสมัยใหม่ถูกทาสี แบบอักษรที่สวยงามวี ชุดค่าผสมที่แตกต่างกันและเสริมด้วยภาพวาด



แทบจะเป็นไปไม่ได้เลยสำหรับคนที่ไม่มีการศึกษาพิเศษและประสบการณ์ที่จะสร้างตัวอักษรที่สวยงามบนกระดานด้วยมือดังนั้นเพียงแค่ค้นหาช่องว่างบนอินเทอร์เน็ตหรือสร้างองค์ประกอบของคุณเองจากแบบอักษรต่าง ๆ ในรายการโปรดของคุณ โปรแกรมแก้ไขกราฟิก. เราจะบอกคุณเพิ่มเติมถึงวิธีถ่ายทอดความงดงามทางศิลปะนี้ไปยังผนังหรือกระดาน



วิธีที่ 1 ลายฉลุ
วิธีการนี้ พอดีกว่าสำหรับจารึกขนาดใหญ่หรือองค์ประกอบที่ซ้ำกันเท่านั้น คุณสามารถพิมพ์ลายฉลุบนกระดาษหนาแล้วตัดด้วยตัวเอง ซื้อแบบสำเร็จรูป หรือสั่งผลิตจากโรงพิมพ์ ข้อดีของสองอันสุดท้ายคือความเป็นไปได้ของการใช้ซ้ำ
หากต้องการลายฉลุการออกแบบของคุณ ให้ใช้สีชอล์กหรือปากกามาร์กเกอร์ ข้อดีของชอล์กมากกว่า สีปกติประเด็นก็คือถ้ามันไม่ได้ผลในครั้งแรกก็ไม่เป็นไร แค่ล้างบริเวณนั้นออกแล้วทำซ้ำ ขอบสามารถแก้ไขได้ด้วยสำลีชุบน้ำหมาดๆ

วิธีที่ 2. กระดาษคาร์บอน
วิธีนี้ใช้งานยากกว่าเล็กน้อย แต่ก็เปิดได้ ความเป็นไปได้มากขึ้นเพราะการผลิต ปริมาณมากลายฉลุมีราคาแพง คุณจะต้องมีข้อความหรือรูปภาพที่พิมพ์ออกมา เทป กราไฟท์ ดินสอ และชอล์กหรือปากกามาร์กเกอร์เนื้อดี
เทคโนโลยีมีดังนี้:
- แรเงาด้านหลังของแผ่นกระดาษด้วยกราไฟท์ (คุณสามารถแทนที่ด้วยชอล์กได้ แต่จะทำให้พื้นผิวโดยรอบเปื้อนมากขึ้น)
- พลิกแผ่นแล้วติดด้วยเทปกับพื้นผิวหินชนวน
- ติดตามภาพด้วยดินสอกดให้แน่น
- ลอกแผ่นออก - โครงร่างของภาพจะยังคงอยู่บนพื้นผิว
- ร่างอย่างระมัดระวังและทาสีทับด้วยชอล์ก
- แก้ไขบริเวณที่เลอะเทอะด้วยสำลีเปียก
วันนี้เราจะลองทำกระดานโรงเรียนสีเขียวแล้วเขียนข้อความด้วยชอล์ก และเช่นเคย ขอขอบคุณ Vectips สำหรับแนวคิดของบทเรียนที่นำไปใช้ใน Illustrator ฉันทำให้มันมีชีวิตขึ้นมาด้วย Photoshop มีสิ่งที่น่าสนใจในบทช่วยสอนนี้ เทคนิคง่ายๆซึ่งให้ผลลัพธ์ที่น่าอัศจรรย์ ก่อนอื่น เรามาทำเวทย์มนตร์บนกระดานกันก่อน โดยทำให้มันดูโทรมๆ หน่อย ทั้งตามตัวอักษรและเป็นรูปเป็นร่าง จากนั้นเราจะเขียนข้อความและใช้โหมดการผสมละลายเราจะได้เอฟเฟกต์ของคำจารึกที่ทำด้วยชอล์ก จากนั้นเราจะตกแต่งจารึกเล็กน้อย
ขั้นตอนที่ 1.
สร้างเอกสารใหม่ใน Photoshop และเติมสี #365722 สร้างเลเยอร์ซ้ำทันทีแล้วปิดมันจะมีประโยชน์สำหรับเราในขั้นตอนที่ 4 
ขั้นตอนที่ 2.
ใช้แปรงขนนุ่มขนาดใหญ่ขนาด 250 พิกเซล และคลิกสี #7a975f ที่กึ่งกลางผืนผ้าใบเพื่อสร้างจุดสว่าง 
ขั้นตอนที่ 3
ตอนนี้เรามาเพิ่มเสียงรบกวน “Filter” (ฟิลเตอร์) > “Noise” (นอยส์) “เพิ่มนอยส์...” (เพิ่มนอยส์) โดยมีค่าตามภาพด้านล่าง 
ขั้นตอนที่ 4
ตั้งค่าสีพื้นหน้าเป็นสีขาว, สี พื้นหลัง— #365722. ตอนนี้เรามาใช้เลเยอร์สำรองเสริมจากขั้นตอนที่ 1 เปิดเลเยอร์เสริมแล้วนำไปใช้กับมัน “ตัวกรอง” (ตัวกรอง)> “ร่าง” (ร่าง)> “Linocut” (แสตมป์) ด้วยการตั้งค่าตามภาพด้านล่าง 
ขั้นตอนที่ 5
นี่คือผลกระทบ 
ขั้นตอนที่ 6
ตอนนี้เลือก สีขาวและปิดเลเยอร์เสริม 
ขั้นตอนที่ 7
บนเลเยอร์ใหม่ เติมส่วนที่เลือกด้วยสีขาวและเปลี่ยนโหมดการผสมเป็นแสงนุ่มนวล ลดความทึบของเลเยอร์ลง 10% 
ขั้นตอนที่ 8
ตอนนี้เรามาเลือกแปรงกัน ใน ชุดมาตรฐาน“แปรงหนาหนา” ฉันพบแปรงที่เหมาะสม กด F5 และในกล่องโต้ตอบที่เปิดขึ้น ให้เลือกแท็บ "รูปร่างปลายแปรง" เราตั้งค่าตามรูปด้านล่าง

ขั้นตอนที่ 9
ในแท็บ "แปรงคู่" ให้ตั้งค่าต่อไปนี้ 
ขั้นตอนที่ 10
ในแท็บ "Color Dynamics" ให้ตั้งค่าต่อไปนี้ 
ขั้นตอนที่ 11
ตอนนี้ในแผงใต้เมนูด้านบน ให้ตั้งค่าแปรงเป็น "ความทึบ" - 50% และ "ความดัน" - 20% หลังจากนั้นให้ใช้แปรงปัดบนเลเยอร์ใหม่ 
ขั้นตอนที่ 12
เปลี่ยนโหมดการผสมของเลเยอร์ด้วยการลากเส้นเป็น "แสงนุ่มนวล" ลดความทึบของเลเยอร์เป็น 65% 
ขั้นตอนที่ 13
ตอนนี้ใช้ฟอนต์ Book Antiqua ขนาด 90 พิกเซล เราเขียนคำว่า “DESIGN” 
ขั้นตอนที่ 14
เรามาแปลงข้อความให้เป็นแรสเตอร์กันเถอะ เปลี่ยนโหมดการผสมเลเยอร์เป็น "ละลาย (จาง)" (ละลาย) ลดความโปร่งใสของเลเยอร์เป็น 95% 
ขั้นตอนที่ 15
ดับเบิลคลิกที่เลเยอร์แล้วเปิดสไตล์เลเยอร์ แท็บ "Stroke" ตั้งค่าพารามิเตอร์ต่อไปนี้ 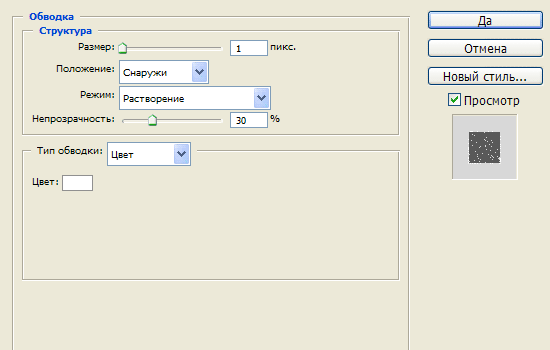
ขั้นตอนที่ 16
มันควรจะออกมาแบบนี้ 
ขั้นตอนที่ 17
คลิกขวาที่เลเยอร์แล้วเลือก “จัดกลุ่มเป็นวัตถุอัจฉริยะใหม่” (แปลงเป็นวัตถุอัจฉริยะ) และหลังจากนั้นให้นำไปใช้กับข้อความ “Filter” (ตัวกรอง)> “เบลอ” (เบลอ)> “Gaussian Blur...” (Gaussian Blur) ที่มีค่า 0.3 พิกเซล 
ขั้นตอนที่ 18
ตอนนี้เราเขียนคำศัพท์แบบสุ่มเพิ่มอีกสองสามคำและใช้ขั้นตอนที่ 14 ถึง 17 เพื่อให้ได้เอฟเฟกต์ของคำจารึกที่ทำด้วยชอล์ก 
สุดท้าย
ตอนนี้เราเพิ่มแถบตกแต่งแบบพิกเซลเดียว และใช้ขั้นตอนที่ 14 ถึง 17 เพื่อให้ได้เอฟเฟ็กต์ตามภาพด้านล่าง 






