การเลือกข้อมูลจากรายการแบบหล่นลงใน Excel สร้างรายการใน Excel
บ่อยครั้งที่ผู้ที่ป้อนข้อมูลบางอย่างหรือเพียงแค่กรอกตารางจำเป็นต้องป้อนข้อมูลที่ซ้ำกัน เพื่อหลีกเลี่ยงการทำซ้ำสิ่งเดียวกัน Excel มีเครื่องมือสำหรับกรณีเหล่านี้ - รายการดรอปดาวน์ เรามาดูวิธีการทำกัน
มาทำทีละขั้นตอนกัน
วิธีการทำงาน - คุณสร้างรายการล่วงหน้าจากนั้นในบางฟิลด์คุณจะเลือกค่าที่ต้องการจากรายการด้วยเมาส์ ประหยัดเวลาและเส้นประสาท
นี่เป็นเรื่องง่ายที่จะนำไปใช้:
- ขั้นแรก สร้างรายการข้อมูลเอง
- เลือกฟิลด์ที่คุณวางแผนจะเติมข้อมูล
- จากนั้นไปที่แท็บข้อมูล คำสั่งการตรวจสอบข้อมูล – ประเภทข้อมูล (รายการ) และใส่ช่วงในช่องแหล่งที่มา
ถ้าคุณวางแผนที่จะเพิ่มข้อมูลใหม่ลงในรายการ ให้ช่วงรวมเซลล์จำนวนหนึ่งไว้ด้านล่างรายการด้วย
อีกทางเลือกหนึ่งคือการทำเครื่องหมายชื่อช่วงแทนช่วง ในกรณีนี้ คุณจะกำจัดความเป็นไปได้ในการเพิ่มรายการมากกว่าที่คุณระบุไว้ในรายการ คุณเพียงแค่ต้องแน่ใจว่าค่าใหม่ที่คุณป้อนในช่วงนั้นรวมอยู่ด้วยจริงๆ
- ทำเครื่องหมายที่ช่อง "ละเว้นเซลล์ว่าง"
ตอนนี้ เมื่อคุณเลือกเซลล์จากเซลล์ที่ใช้คำสั่ง ปุ่มลูกศรจะปรากฏขึ้นทางด้านขวา

ข้อแม้คือด้วยวิธีนี้คุณสามารถป้อนเฉพาะค่าที่มีอยู่ในรายการลงในเซลล์เท่านั้น
ความแตกต่าง
รายการแบบเลื่อนลงเป็นคุณสมบัติของเซลล์ ดังนั้น หากคุณคัดลอกเซลล์อื่นและวางลงในเซลล์ที่มีรายการแบบเลื่อนลง คุณสมบัติของเซลล์จะถูกแทนที่ และรายการแบบเลื่อนลงจะหายไป ดังนั้น หากคุณต้องการรายการแบบเลื่อนลงเดียวกันในเซลล์อื่น คุณสามารถคัดลอกเซลล์และวางลงในที่อยู่ที่ต้องการได้ (หรือผ่านการวางแบบพิเศษ คุณจะต้องคัดลอก "เงื่อนไขเกี่ยวกับค่า")
หลังจากกรอกข้อมูลในฟิลด์แล้วหากคุณไม่ได้วางแผนที่จะทำอะไรอย่างอื่นคุณสามารถลบฟังก์ชันรายการแบบเลื่อนลงได้ (เกิดขึ้นที่ลูกศรรบกวนการมองเห็นเมื่อทำงานกับเซลล์) ทำได้ดังนี้: เลือกช่วงที่ไม่ต้องการรายการแบบเลื่อนลงอีกต่อไป ใช้คำสั่งเดียวกัน แต่กดปุ่ม "ล้างทั้งหมด" ข้อมูลทั้งหมดจะถูกบันทึกไว้
วิธีที่สอง
หากไม่ได้กรอกข้อมูลซ้ำแต่อยากทำแบบแบบสอบถามเพราะ... ตารางที่มีการจัดเรียงฟิลด์ที่มีรายการแบบสุ่ม ควรใช้วิธีอื่นในการสร้างรายการแบบเลื่อนลง
โดยไปที่แท็บนักพัฒนา (Excel 2007-2010) ตามค่าเริ่มต้น แท็บนี้จะไม่แสดง หากต้องการเปิด คุณต้องไปที่ตัวเลือก (ตัวเลือก Office/Excel/ทั่วไป/แสดงแท็บ “นักพัฒนา” บน Ribbon)

- บนแท็บนักพัฒนาจะมีปุ่มแทรกซึ่งมีองค์ประกอบของแบบฟอร์ม เราต้องการ "กล่องคำสั่งผสม"
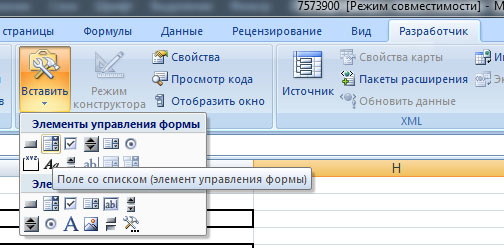
- ลากเมาส์ไปรอบๆ โครงร่างของปุ่ม จากนั้นคลิกขวาที่ฟิลด์ผลลัพธ์แล้วเลือก "Format Object"

- ในฟิลด์แรก ให้เลือกช่วง
- ในช่องที่สอง คุณสามารถใส่เซลล์ที่จะป้อนหมายเลขซีเรียลขององค์ประกอบได้ สิ่งนี้จะมีประโยชน์เมื่อคุณประมวลผลข้อมูลในภายหลัง
- คุณยังสามารถใส่รายการองค์ประกอบที่จะแสดงได้อีกด้วย ในวิธีการก่อนหน้านี้ จะมีการกำหนดองค์ประกอบการเลือกเพียง 8 รายการโดยอัตโนมัติ แต่ที่นี่ แม้ว่าการตั้งค่าจะซับซ้อนกว่า แต่ก็ยังมีประโยชน์มากกว่า
จากนั้นคลิก "ตกลง" และใช้งาน
“ตากลัวแต่มือทำ”
สวัสดีทุกคนเพื่อน ๆ ที่รักและแขกของบล็อกของฉัน และอีกครั้งที่ฉันอยู่กับคุณ Dmitry Kostin และวันนี้ฉันอยากจะบอกคุณเพิ่มเติมเกี่ยวกับ Excel หรือเกี่ยวกับฟีเจอร์ที่ยอดเยี่ยมอย่างหนึ่งที่ฉันใช้อยู่เสมอตอนนี้ คุณเคยเจอสถานการณ์นี้หรือไม่? เมื่อคุณกรอกตารางและในบางคอลัมน์ คุณจะต้องป้อนค่าใดค่าหนึ่งจากหลายค่าอย่างต่อเนื่อง เอ่อ.. ให้ฉันบอกคุณดีกว่าด้วยตัวอย่าง
สมมติว่าเมื่อฉันสร้างตารางบัญชีอุปกรณ์คอมพิวเตอร์ (เมื่อนานมาแล้ว) ที่ทำงานของฉัน เพื่อให้กระบวนการทำงานทั้งหมดสะดวกและรวดเร็วยิ่งขึ้น ฉันจึงสร้างรายการแบบเลื่อนลงในบางคอลัมน์และแทรกค่าบางอย่าง ที่นั่น. และเมื่อฉันกรอกคอลัมน์ "ระบบปฏิบัติการ" (แต่มันไม่เหมือนกันในคอมพิวเตอร์ทุกเครื่อง) ฉันกรอกค่าหลายค่า (7, 8, 8.1, 10) จากนั้นเลือกทั้งหมดด้วยการคลิกเพียงครั้งเดียว ปุ่มเมาส์
ดังนั้นคุณไม่จำเป็นต้องพิมพ์เวอร์ชันของ Windows ลงในแต่ละเซลล์อีกต่อไป หรือคัดลอกจากเซลล์หนึ่งไปวางลงในอีกเซลล์หนึ่งอีกต่อไป โดยทั่วไปแล้ว ฉันจะไม่ทำให้คุณเบื่อ มาเริ่มกันเลย ฉันจะแสดงวิธีสร้างรายการแบบเลื่อนลงใน Excel โดยใช้ข้อมูลจากแผ่นงานอื่น เมื่อต้องการทำเช่นนี้ เรามาสร้างตารางบางประเภทที่เราสามารถใช้สิ่งนี้ได้ ฉันจะทำเช่นนี้ในเวอร์ชัน 2013 แต่กระบวนการจะเหมือนกันกับเวอร์ชันอื่นๆ ดังนั้นไม่ต้องกังวล
การตระเตรียม
ขั้นตอนพื้นฐาน

ตอนนี้ทำงานกับกราฟในลักษณะเดียวกันทุกประการ “ชื่อผู้เชี่ยวชาญ”และ “ผลการกำจัด”จากนั้นกลับสู่ชีตหลักอีกครั้งและเริ่มทำงานกับตารางอย่างเต็มที่ คุณจะเห็นว่าตัวเองเจ๋งและสะดวกแค่ไหนเมื่อคุณสามารถเลือกข้อมูลจากค่าที่เตรียมไว้ล่วงหน้าที่มีอยู่ ทำให้การเติมตารางเป็นประจำง่ายขึ้น 
อย่างไรก็ตามในเอกสารดังกล่าวจะดีกว่าเพื่อการแสดงผลที่สะดวกยิ่งขึ้น จากนั้นทุกอย่างจะเย็นสบาย
วันนี้ฉันจะจบบทความของฉันแล้ว ฉันหวังว่าสิ่งที่คุณเรียนรู้ในวันนี้จะเป็นประโยชน์กับคุณเมื่อทำงานใน Excel หากคุณชอบบทความนี้อย่าลืมสมัครรับข้อมูลอัปเดตบล็อกของฉัน ฉันจะรอคอยที่ได้พบคุณอีกครั้งในหน้าบล็อกของฉัน ขอให้โชคดีและลาก่อน!
ขอแสดงความนับถือ มิทรี คอสติน
ในบทความนี้เราจะดูวิธีการสร้าง รายการแบบหล่นลงใน Excel 2007ลองยกตัวอย่างเมื่อเราจำเป็นต้องเลือกค่าที่ระบุตั้งแต่ 1 ถึง 5 จากรายการแบบเลื่อนลงในเซลล์ เราสร้างรายการขึ้นมาเองและเลือกด้วยปุ่มซ้ายของเมาส์ คลิกขวาในพื้นที่ที่เลือกแล้วเลือกชื่อช่วง
ในฟิลด์ชื่อที่เปิดขึ้น ให้ป้อนชื่อรายการของเรา เรามาเรียกกัน ความหมาย. ในฟิลด์พื้นที่ ให้เลือกจากรายการดรอปดาวน์ หนังสือ(หรือหมายเลขชีตที่คุณต้องการใช้รายการ) คลิกตกลง

นอกจากนี้ หากต้องการตั้งชื่อรายการ คุณควรเลือกรายการที่มีอยู่แล้วป้อนชื่อเซลล์ในช่องชื่อเซลล์ และกำหนดชื่อรายการ ดูภาพด้านล่าง

สร้างรายการแล้ว ตอนนี้ใช้รายการนี้กับเซลล์
เลือกเซลล์ที่จะแนบรายการ ใน Ribbon ให้ไปที่แท็บข้อมูลและในกลุ่ม การทำงานกับข้อมูลคลิกที่ปุ่มตรวจสอบข้อมูล ในหน้าต่างถัดไป ในแท็บพารามิเตอร์ ในฟิลด์ประเภทข้อมูล ให้เลือกรายการจากรายการ รายการ.

ในฟิลด์แหล่งที่มา ให้ใส่เครื่องหมายเท่ากับแล้วเขียนชื่อที่คุณกำหนดให้กับรายการ รายการดังกล่าวเรียกว่า "คุณค่า" ดังนั้นรายการจึงควรเป็นไปตามแสดงในรูปด้านล่าง

คลิกตกลง และตอนนี้คุณมีเซลล์ที่มีรายการดรอปดาวน์ ดูว่ามันมีลักษณะอย่างไรในภาพด้านล่าง เมื่อเราคลิกที่เซลล์ เราจะเห็นสี่เหลี่ยมจัตุรัสที่มีสามเหลี่ยมลงทางด้านขวา คลิกที่สี่เหลี่ยมแล้วเปิดรายการ

คุณสามารถสร้างได้โดยไม่ต้องกำหนดชื่อรายการ นั่นคือ:
- สร้างรายการเอง
- ไปที่แท็บข้อมูลใน Ribbon คลิกปุ่ม การตรวจสอบข้อมูล
- ในหน้าต่างที่เปิดขึ้น ในแท็บพารามิเตอร์ ในช่องประเภทข้อมูล ให้เลือก รายการ;
- ในฟิลด์แหล่งที่มา คลิกซ้ายเพื่อเปิดใช้งานฟิลด์นี้ จากนั้นเลือกเซลล์ที่สร้างรายการ
- คลิกตกลง
ทั้งหมด, รายการแบบเลื่อนลงใน Excel 2007พร้อม.
เมื่อสร้างตาราง บางครั้งการใช้รายการดรอปดาวน์ (หรืออีกนัยหนึ่งคือดรอปดาวน์) จะสะดวกมาก Excel 2010 ช่วยให้คุณสามารถทำเช่นนี้ได้หลายวิธี มาดูพวกเขากันดีกว่า
วิธีที่ 1: สร้างรายการแบบเลื่อนลงใน Excel 2010 โดยใช้เครื่องมือตรวจสอบข้อมูล
วิธีนี้ถือเป็นมาตรฐานเพราะง่ายและสะดวก
1. บนพื้นที่ว่างของชีต ให้เขียนองค์ประกอบทั้งหมดของรายการดรอปดาวน์ลงในคอลัมน์ แต่ละองค์ประกอบในเซลล์ของตัวเอง
2. ตั้งชื่อช่วงของเซลล์ สำหรับสิ่งนี้:
- คลิกเซลล์ด้านบนของรายการ และกดปุ่มซ้ายของเมาส์ค้างไว้ ลากเคอร์เซอร์ลงจนกระทั่งรายการทั้งหมดถูกเลือก
- วางเคอร์เซอร์ในช่อง "ชื่อ" ทางด้านซ้ายของแถบสูตร
- ป้อนชื่อรายการแล้วกด Enter

โปรดทราบว่าชื่อรายการต้องขึ้นต้นด้วยตัวอักษรเสมอและต้องไม่มีการเว้นวรรค
3. เลือกเซลล์ในตารางที่จะวางรายการแบบเลื่อนลง
4. เปิดแท็บ "ข้อมูล" และคลิกปุ่ม "ตรวจสอบข้อมูล" ในหน้าต่างที่เปิดขึ้น ให้ไปที่แท็บ "ตัวเลือก" ในรายการแบบเลื่อนลง "ประเภทข้อมูล" เลือก "รายการ"
5. ในบรรทัด "แหล่งที่มา" คุณต้องระบุที่อยู่ที่จะใช้องค์ประกอบของรายการที่สร้างขึ้น ที่อยู่จะเป็นชื่อที่คุณตั้งให้กับช่วงของเซลล์ มีหลายวิธีในการตั้งค่าที่อยู่
- ป้อนด้วยตนเอง โดยวางเครื่องหมายเท่ากับไว้ข้างหน้า เช่น “=เดือน” ตัวพิมพ์เล็กไม่สำคัญ
- โดยการคลิกเมาส์ในบรรทัด "แหล่งที่มา" (เพื่อเปิดใช้งาน) ให้เลือกองค์ประกอบรายการทั้งหมดในตารางด้วยเคอร์เซอร์

6. หากคุณต้องการสร้างข้อความสำหรับการป้อนข้อมูล ให้เปิดแท็บที่มีชื่อเดียวกัน เขียนข้อความที่จะปรากฏถัดจากเซลล์แบบเลื่อนลงเมื่อถูกเลือก ในแท็บถัดไป - "ข้อความแสดงข้อผิดพลาด" ในลักษณะเดียวกับที่คุณสามารถเขียนข้อความแจ้งเตือนเกี่ยวกับข้อผิดพลาด

7. ยืนยันรายการของคุณโดยคลิก "ตกลง" และรายการแบบเลื่อนลงก็พร้อม หากต้องการเปิดให้คลิกปุ่มลูกศรลงที่ปรากฏถัดจากเซลล์ที่มีรายการ
วิธีที่ 2 สร้างรายการแบบเลื่อนลงอย่างรวดเร็ว
รายการแบบหล่นลงใน Excel 2010 สามารถสร้างได้ด้วยแป้นพิมพ์ลัดเดียว แต่สามารถอยู่ในที่เดียวเท่านั้น - ในเซลล์ด้านล่างรายการ
1. แสดงรายการองค์ประกอบทั้งหมดของรายการแบบเลื่อนลงในอนาคตในคอลัมน์
2. เลือกเซลล์ที่อยู่ใต้องค์ประกอบสุดท้ายแล้วกดคีย์ผสม "Alt" + "ลูกศรลง" - รายการจะถูกสร้างขึ้น วิธีนี้จะช่วยให้คุณสามารถตั้งค่าเซลล์ให้เป็นค่าขององค์ประกอบใดองค์ประกอบหนึ่งได้

วิธีที่ 3: สร้างรายการแบบเลื่อนลงเป็นตัวควบคุม
หากต้องการใช้วิธีนี้ ให้เปิดใช้งานการแสดงแท็บ "นักพัฒนา": เปิดเมนู "ไฟล์" - "ตัวเลือก" - "ปรับแต่ง Ribbon" ในคอลัมน์ "แท็บหลัก" ให้เลือกช่อง "นักพัฒนา" ยืนยันการดำเนินการโดยคลิก "ตกลง" - แท็บจะถูกสร้างขึ้น
1. แสดงรายการองค์ประกอบของรายการในอนาคตในคอลัมน์
2. จากเมนู "แทรก" ของแท็บ "นักพัฒนา" เลือก "การควบคุมแบบฟอร์ม" - "Combo Box"

3. วาดรายการแบบเลื่อนลงในอนาคตของคุณบนแผ่นงานด้วยเคอร์เซอร์ คลิกขวาที่มันแล้วเลือก “จัดรูปแบบวัตถุ” จากเมนู
4. ค่าของฟิลด์ "สร้างรายการตามช่วง" ควรเป็นรายการองค์ประกอบ - เลือกด้วยเคอร์เซอร์และฟิลด์จะถูกกรอกโดยอัตโนมัติ ในช่อง "ลิงก์ไปยังเซลล์" ระบุที่อยู่ของเซลล์ที่จะแสดงหมายเลขซีเรียลขององค์ประกอบที่เลือก เลือกเซลล์และคลิกที่เซลล์ ฟิลด์จำนวนแถวรายการช่วยให้คุณสามารถกำหนดจำนวนรายการที่จะแสดงเมื่อมีการขยายรายการ

5. ยืนยันการเข้าร่วมของคุณแล้วคลิกตกลง รายการจะถูกสร้างขึ้น

วิธีที่ 4: สร้างรายการแบบเลื่อนลงเป็นตัวควบคุม ActiveX
วิธีการที่ซับซ้อนที่สุด แต่มีการตั้งค่าที่ยืดหยุ่นที่สุด
1. สร้างรายการโดยใช้วิธีการที่อธิบายไว้ข้างต้น
2. จากเมนู "แทรก" ของแท็บ "นักพัฒนา" เลือก "การควบคุม ActiveX" - "Combo Box"

3. วาดรายการแบบเลื่อนลงในอนาคตบนแผ่นงาน
4. ตัวเลือกที่ให้คุณแก้ไขรายการแบบเลื่อนลงเรียกว่า "โหมดการออกแบบ" หากเปิดใช้งานโหมดนี้ ปุ่มชื่อเดียวกันจะถูกไฮไลต์ในส่วน "การควบคุม" ถัดจากปุ่ม "แทรก" หากไม่ได้ไฮไลต์ปุ่ม โหมดแก้ไขจะถูกปิดใช้งาน
5. หากต้องการตั้งค่าพารามิเตอร์รายการให้คลิกปุ่ม "คุณสมบัติ" ในส่วนเดียวกัน หน้าต่างการตั้งค่า "คุณสมบัติ" จะเปิดขึ้น ทั้งสองแท็บของหน้าต่างนี้มีการตั้งค่าเหมือนกัน โดยจัดเรียงตามตัวอักษรตัวพิมพ์แรกและแท็บที่สองตามหมวดหมู่

6. การตั้งค่าส่วนใหญ่สามารถปล่อยให้เป็นค่าเริ่มต้นได้ แต่การตั้งค่าที่จำเป็นที่สุดจะแสดงอยู่ด้านล่าง
- ListRows - คล้ายกับค่า "จำนวนแถวในรายการ" จะแสดงจำนวนแถวที่จะแสดง
- แบบอักษร—การตั้งค่าแบบอักษร ให้คุณเลือกแบบอักษรและสไตล์ของมัน
- ForeColor - การเลือกสีแบบอักษรจากตาราง
- BackColor - สีพื้นหลัง
- ListFillRange - ตำแหน่งของรายการองค์ประกอบในรูปแบบ: ชีต ("!" - ตัวคั่น) และช่วงของเซลล์ ตัวอย่างเช่น: Sheet2!D2:D6 ลงทะเบียนด้วยตนเอง
- LinkedCell - ลิงก์ไปยังเซลล์ ระบุที่อยู่ของเซลล์ด้วยตนเองซึ่งจะแสดงหมายเลขซีเรียลของรายการที่เลือก

7. บันทึกการตั้งค่าและปิดใช้งานโหมดการออกแบบโดยคลิกที่ปุ่มชื่อเดียวกัน รายการแบบเลื่อนลงจะถูกสร้างขึ้นและคุณสามารถตรวจสอบวิธีการทำงานได้
เมื่อทำงานใน Microsoft Excel ในตารางที่มีข้อมูลซ้ำ จะสะดวกมากที่จะใช้รายการแบบเลื่อนลง ด้วยเครื่องมือนี้ คุณสามารถเลือกพารามิเตอร์ที่ต้องการจากเมนูที่สร้างขึ้นได้ มาดูวิธีสร้างรายการแบบเลื่อนลงในรูปแบบต่างๆ กัน
วิธีที่สะดวกที่สุดและในเวลาเดียวกันก็มีประโยชน์มากที่สุดในการสร้างรายการแบบเลื่อนลงคือวิธีการที่สร้างรายการข้อมูลที่แยกต่างหาก
ก่อนอื่น เราสร้างตารางเทมเพลตที่เราจะใช้เมนูแบบเลื่อนลงและจัดทำรายการข้อมูลที่แยกต่างหากซึ่งเราจะรวมไว้ในเมนูนี้ในอนาคต ข้อมูลนี้สามารถวางบนแผ่นงานเดียวกันหรือบนแผ่นอื่นได้ หากคุณไม่ต้องการให้ทั้งสองตารางวางชิดกัน

เราเลือกข้อมูลที่เราวางแผนจะป้อนลงในรายการแบบเลื่อนลง คลิกขวาและเลือก "กำหนดชื่อ..." จากเมนูบริบท

แบบฟอร์มการตั้งชื่อจะเปิดขึ้น ในช่อง "ชื่อ" ให้ป้อนชื่อที่สะดวกซึ่งเราจะจดจำรายการนี้ได้ แต่ชื่อนี้ต้องขึ้นต้นด้วยตัวอักษร คุณยังสามารถป้อนบันทึกได้ แต่ไม่จำเป็น คลิกที่ปุ่ม "ตกลง"

ไปที่แท็บ "ข้อมูล" ของ Microsoft Excel เลือกพื้นที่ของตารางที่เราจะใช้รายการแบบเลื่อนลง คลิกที่ปุ่ม "ตรวจสอบข้อมูล" ที่อยู่บน Ribbon

หน้าต่างสำหรับตรวจสอบค่าที่ป้อนจะเปิดขึ้น ในแท็บ "พารามิเตอร์" ในช่อง "ประเภทข้อมูล" ให้เลือกตัวเลือก "รายการ" ในช่อง "แหล่งที่มา" เราใส่เครื่องหมายเท่ากับและทันทีที่ไม่มีช่องว่างให้เขียนชื่อของรายการที่เรากำหนดไว้ด้านบน คลิกที่ปุ่ม "ตกลง"

รายการแบบเลื่อนลงพร้อมแล้ว ตอนนี้เมื่อคุณคลิกที่ปุ่ม รายการพารามิเตอร์จะปรากฏขึ้นสำหรับแต่ละเซลล์ในช่วงที่ระบุ ซึ่งคุณสามารถเลือกรายการใดก็ได้เพื่อเพิ่มลงในเซลล์

การสร้างเมนูแบบเลื่อนลงโดยใช้เครื่องมือสำหรับนักพัฒนา
วิธีที่สองเกี่ยวข้องกับการสร้างรายการแบบเลื่อนลงโดยใช้เครื่องมือสำหรับนักพัฒนาซอฟต์แวร์ ได้แก่ การใช้ ActiveX ตามค่าเริ่มต้น คุณลักษณะของเครื่องมือสำหรับนักพัฒนาจะหายไป ดังนั้นเราจะต้องเปิดใช้งานก่อน โดยไปที่แท็บ "ไฟล์" ของ Excel จากนั้นคลิกที่ "ตัวเลือก"

ในหน้าต่างที่เปิดขึ้น ให้ไปที่ส่วนย่อย "ปรับแต่ง Ribbon" และทำเครื่องหมายในช่องถัดจากค่า "นักพัฒนา" คลิกที่ปุ่ม "ตกลง"

หลังจากนี้แท็บชื่อ "นักพัฒนา" จะปรากฏบน Ribbon ที่เราย้ายไป เราวาดรายการใน Microsoft Excel ที่ควรเป็นเมนูแบบเลื่อนลง จากนั้นคลิกที่ไอคอน "แทรก" บน Ribbon และจากองค์ประกอบที่ปรากฏในกลุ่ม "องค์ประกอบ ActiveX" ให้เลือก "กล่องคำสั่งผสม"

คลิกที่ตำแหน่งที่ควรจะเป็นเซลล์ที่มีรายการ อย่างที่คุณเห็น แบบฟอร์มรายการปรากฏขึ้น

จากนั้นเราย้ายไปที่ "โหมดการออกแบบ" คลิกที่ปุ่ม "คุณสมบัติการควบคุม"

หน้าต่างคุณสมบัติของตัวควบคุมจะเปิดขึ้น ในคอลัมน์ "ListFillRange" ให้ป้อนช่วงของเซลล์ตารางที่คั่นด้วยเครื่องหมายทวิภาคด้วยตนเอง ข้อมูลที่จะสร้างเป็นรายการแบบเลื่อนลง


รายการแบบเลื่อนลงใน Microsoft Excel พร้อมแล้ว

หากต้องการสร้างเซลล์อื่นด้วยรายการแบบเลื่อนลง เพียงยืนที่ขอบขวาล่างของเซลล์ที่เสร็จแล้ว กดปุ่มเมาส์แล้วลากลง

รายการที่เกี่ยวข้อง
คุณยังสามารถสร้างรายการดรอปดาวน์ที่เชื่อมโยงใน Excel ได้ รายการเหล่านี้เป็นรายการที่เมื่อคุณเลือกค่าหนึ่งจากรายการ และในอีกคอลัมน์หนึ่ง ระบบจะขอให้คุณเลือกพารามิเตอร์ที่เกี่ยวข้อง ตัวอย่างเช่น เมื่อเลือกมันฝรั่งในรายการผลิตภัณฑ์ ระบบจะขอให้คุณเลือกหน่วยวัดเป็นกิโลกรัมและกรัม และเมื่อเลือกน้ำมันพืช ลิตร และมิลลิลิตร
ก่อนอื่น มาเตรียมตารางที่จะวางรายการแบบเลื่อนลง และแยกรายการพร้อมชื่อผลิตภัณฑ์และหน่วยวัด

เรากำหนดช่วงที่มีชื่อให้กับแต่ละรายการ เช่นเดียวกับที่เราทำก่อนหน้านี้กับรายการแบบเลื่อนลงปกติ

ในเซลล์แรก เราสร้างรายการในลักษณะเดียวกับที่เราทำก่อนหน้านี้ผ่านการตรวจสอบข้อมูล

ในเซลล์ที่สอง เรายังเปิดหน้าต่างการตรวจสอบข้อมูลด้วย แต่ในคอลัมน์ "แหล่งที่มา" เราป้อนฟังก์ชัน "=INDIRECT" และที่อยู่ของเซลล์แรก ตัวอย่างเช่น =ทางอ้อม($B3)

อย่างที่คุณเห็น รายการได้ถูกสร้างขึ้นแล้ว

ตอนนี้ เพื่อให้เซลล์ด้านล่างได้รับคุณสมบัติเหมือนกับครั้งก่อน ให้เลือกเซลล์ด้านบน และในขณะที่กดปุ่มเมาส์ค้างไว้ ให้ลากเซลล์ลง

เพียงเท่านี้ก็มีการสร้างตารางแล้ว
เรารู้วิธีสร้างรายการแบบหล่นลงใน Excel ในโปรแกรมคุณสามารถสร้างทั้งรายการแบบหล่นลงแบบง่ายและรายการที่ต้องพึ่งพาได้ ในกรณีนี้ คุณสามารถใช้วิธีการสร้างต่างๆ ได้ ตัวเลือกขึ้นอยู่กับวัตถุประสงค์เฉพาะของรายการ วัตถุประสงค์ของการสร้าง ขอบเขตของการสมัคร เป็นต้น






