اختيار البيانات من القائمة المنسدلة في Excel. قم بإنشاء قائمة في Excel
في كثير من الأحيان ، يحتاج أولئك الذين يقومون بملء بعض البيانات أو مجرد ملء جدول إلى ملء البيانات المكررة. من أجل عدم انسداد الشيء نفسه ، في هذه الحالات ، لدى Excel مثل هذه الأداة - قائمة منسدلة. انظر كيف تفعل ذلك
نقوم بذلك خطوة بخطوة
كيف تعمل - تقوم بإنشاء قائمة مسبقًا ، ثم في حقول معينة ، حدد القيمة المطلوبة من القائمة باستخدام الماوس. يوفر الوقت والجهد.
يتم تنفيذ هذا ببساطة:
- أولاً ، قم بتشكيل قائمة البيانات نفسها.
- قم بتمييز تلك الحقول التي تخطط لملئها بالبيانات.
- ثم انتقل إلى علامة التبويب البيانات ، وأمر التحقق من صحة البيانات - نوع البيانات (قائمة) ، في حقل المصدر ، ضع النطاق.
إذا كنت تخطط لإضافة بيانات جديدة إلى القائمة ، فدع النطاق يتضمن عددًا معينًا من الخلايا أسفل القائمة.
بدلاً من ذلك ، لا تحدد النطاق ، بل تحدد اسم النطاق. في هذه الحالة ، تتخلص من احتمال زيادة القائمة أكثر مما حددته في القائمة. تحتاج فقط إلى التأكد من تضمين القيم الجديدة التي تسجلها في النطاق بالفعل.
- حدد المربع "تجاهل الخلايا الفارغة".
الآن ، عند تحديد خلية من تلك التي تم تطبيق الأمر عليها ، سيظهر زر سهم على اليمين.

فارق بسيط - باستخدام هذه الطريقة ، يمكنك إدخال القيم في الخلية الموجودة فقط في القائمة.
الفروق الدقيقة
القائمة المنسدلة هي خاصية للخلية. وبالتالي ، إذا قمت بنسخ خلية أخرى ولصقها في الخلية التي تحتوي على القائمة المنسدلة ، فسيتم استبدال خصائص الخلية وستختفي القائمة المنسدلة. وفقًا لذلك ، إذا كنت بحاجة إلى نفس القائمة المنسدلة في خلية أخرى ، يمكنك ببساطة نسخ الخلية ولصقها في العنوان المطلوب (أو من خلال لصق خاص ، تحتاج إلى نسخ "الشروط على القيم").
بعد ملء الحقول ، إذا لم تعد تخطط للقيام بأي شيء ، فيمكنك إزالة وظيفة القائمة المنسدلة (يحدث أن يتداخل السهم بصريًا عند العمل مع الخلايا). يتم ذلك بهذه الطريقة - يتم تمييز النطاق حيث لم تعد هناك حاجة إلى القائمة المنسدلة ، نفس الأمر ، ولكنك تضغط بالفعل على الزر "مسح الكل". في هذه الحالة ، سيتم حفظ جميع البيانات.
الطريقة الثانية
إذا كنت لا تملأ بيانات مكررة ، ولكنك تريد أن تفعل شيئًا مثل الاستبيان ، لأن جدول حيث يتم ترتيب مربعات التحرير والسرد بشكل تعسفي ، فمن الأفضل استخدام طريقة أخرى لإنشاء قائمة منسدلة.
للقيام بذلك ، انتقل إلى علامة التبويب المطور (Excel 2007-2010). لا يتم عرض علامة التبويب هذه بشكل افتراضي. لفتحه ، عليك الانتقال إلى خيارات (خيارات Office / Excel / عام / إظهار علامة التبويب "المطور" على الشريط).

- في علامة التبويب المطور يوجد زر إدراج حيث توجد عناصر النموذج. نحن بحاجة إلى "مربع تحرير وسرد".
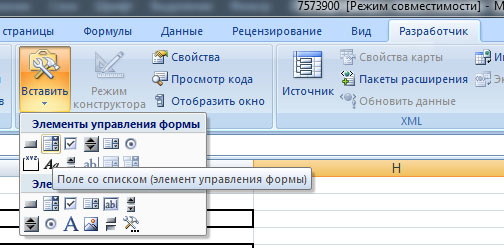
- ارسم مخطط الزر باستخدام الماوس ، ثم انقر بزر الماوس الأيمن على الحقل الناتج وحدد "تنسيق الكائن".

- في الحقل الأول ، حدد نطاقًا.
- في الحقل الثاني ، يمكنك وضع خلية حيث سيتم وضع الرقم التسلسلي للعنصر. يمكن أن يكون هذا مفيدًا عند معالجة البيانات لاحقًا.
- يمكنك أيضًا توفير قائمة بالعناصر التي سيتم عرضها. في الطريقة السابقة ، يتم تقديم 8 عناصر تحديد فقط تلقائيًا ، على الرغم من أنه هنا ، على الرغم من أن الإعداد أكثر تعقيدًا ، إلا أن هناك المزيد من الفوائد.
ثم اضغط على "موافق" واستخدمها.
"العيون خائفة ولكن الأيدي تفعل"
مرحبا بالجميع ، أصدقائي الأعزاء وضيوف مدونتي. ومرة أخرى أنا معك ، دميتري كوستين ، واليوم أود أن أخبركم المزيد عن برنامج إكسل ، أو بالأحرى عن خدعة رائعة أستخدمها الآن دائمًا. هل واجهت الموقف. عندما تملأ جدولاً وفي أي عمود ، تحتاج باستمرار إلى إدخال واحدة من عدة قيم. Eeeee. دعنا نخبرك بشكل أفضل بمثال.
على سبيل المثال ، عندما قمت بإنشاء جدول محاسبة لأجهزة الكمبيوتر (منذ وقت طويل) في عملي ، من أجل جعل عملية العمل بأكملها أكثر ملاءمة وأسرع ، قمت بعمل قائمة منسدلة في أعمدة معينة وأدرجت بعض القيم هناك. وعندما قمت بملء العمود "نظام التشغيل" (وهو ليس هو نفسه على جميع أجهزة الكمبيوتر) ، ثم قمت بوضع عدة قيم (7 ، 8 ، 8.1 ، 10) ، ثم قمت باختيارها كلها باستخدام واحد انقر على زر الفأرة.
وبالتالي ، لم تعد بحاجة إلى تشغيل إصدار من Windows في كل خلية ، أو النسخ من خلية ولصقها في أخرى. بشكل عام ، لن أعذبك ، فلنبدأ. دعني أوضح لك كيفية إنشاء قائمة منسدلة في Excel باستخدام بيانات من ورقة أخرى. للقيام بذلك ، سننشئ بعض اللوحات التي يمكننا تطبيق هذا عليها. سأفعل هذا في عام 2013 ، لكن العملية هي نفسها بالنسبة للإصدارات الأخرى ، لذلك لا تقلق.
تحضير
الإجراءات الأساسية

الآن اعمل مع الرسوم البيانية بنفس الطريقة تمامًا. "لقب المتخصص"و "نتيجة الإزالة"، ثم عد إلى الورقة الرئيسية مرة أخرى وابدأ العمل بشكل كامل مع الجدول. سترى بنفسك كم هو رائع ومريح عندما يمكنك تحديد البيانات من القيم المعدة مسبقًا المتاحة. هذا يجعل الملء الروتيني للجداول أسهل. 
بالمناسبة ، من الأفضل في مثل هذه المستندات الحصول على عرض أكثر ملاءمة. ثم كل شيء سيكون رائعًا.
حسنًا ، لهذا اليوم أنتهي من مقالي. آمل أن يكون ما تعلمته اليوم مفيدًا لك عند العمل في Excel. إذا أعجبك المقال ، فلا تنس بالطبع الاشتراك في تحديثات مدونتي. حسنًا ، سأتطلع إلى انتظارك مرة أخرى على صفحات مدونتي. حظا سعيدا وداعا!
مع أطيب التحيات ، ديمتري كوستين
في هذه المقالة ، سننظر في كيفية الإنشاء القائمة المنسدلة في Excel 2007.لنأخذ مثالاً ، عندما نحتاج في خلية لتحديد القيم المعطاة من 1 إلى 5 من القائمة المنسدلة. أنشئ القائمة نفسها وحددها بزر الفأرة الأيسر. انقر بزر الماوس الأيمن في المنطقة المحددة وحدد اسم النطاق.
في النافذة التي تفتح ، في حقل الاسم ، أدخل اسم قائمتنا ، دعنا نتصل المعنى... في حقل المنطقة من القائمة المنسدلة ، حدد الكتاب(أو رقم الورقة التي تريد تطبيق القائمة عليها). انقر فوق موافق.

أيضًا ، لتعيين اسم القائمة ، حدد القائمة الموجودة وأدخل حقل اسم الخلية ، وقم بتعيين اسم للقائمة. انظر إلى الصورة أدناه.

تم إنشاء القائمة. الآن سنقوم بتطبيق هذه القائمة على الخلية.
حدد الخلية التي سيتم إرساء القائمة عليها. في الشريط ، انتقل إلى علامة التبويب البيانات وفي المجموعة العمل مع البياناتانقر على زر فحص البيانات. في النافذة التالية ، في علامة التبويب المعلمات ، في حقل نوع البيانات ، حدد العنصر من القائمة قائمة.

في حقل المصدر ، ضع علامة التساوي واكتب الاسم الذي تم تعيينه للقائمة. القائمة تسمى "القيمة". وفقًا لذلك ، يجب أن يكون الإدخال كما هو موضح في الشكل أدناه.

انقر فوق "موافق" ، والآن لدينا خلية بقائمة منسدلة. كيف يبدو ، انظر أدناه في الصورة. عندما نضغط على خلية ، نرى مربعًا به مثلث لأسفل على يمينها. انقر فوق المربع وبالتالي قم بتوسيع القائمة.

يمكن إنشاؤها بدون تسمية القائمة. هذا هو:
- إنشاء القائمة نفسها ؛
- انتقل إلى علامة التبويب البيانات في الشريط ، واضغط على الزر فحص البيانات
- في النافذة التي تفتح ، في علامة التبويب المعلمات في حقل نوع البيانات ، حدد قائمة؛
- في حقل المصدر ، انقر بزر الماوس الأيسر لتنشيط هذا الحقل. بعد ذلك ، حدد الخلايا التي تشكل القائمة ؛
- انقر فوق موافق.
كل شىء، القائمة المنسدلة في Excel 2007جاهز.
عند إنشاء الجداول ، من الملائم جدًا في بعض الأحيان استخدام القوائم المنسدلة (بمعنى آخر ، القوائم المنسدلة). يتيح لك Excel 2010 القيام بذلك بعدة طرق. دعونا نفكر فيها.
الطريقة الأولى: إنشاء قائمة منسدلة في Excel 2010 باستخدام أداة التحقق من صحة البيانات
تعتبر هذه الطريقة قياسية لأنها بسيطة ومريحة.
1. في مساحة فارغة على الورقة ، اكتب جميع العناصر الموجودة في القائمة المنسدلة في عمود ، كل عنصر في خليته الخاصة.
2. قم بتسمية نطاق الخلايا. من أجل هذا:
- انقر فوق الخلية العلوية من القائمة واضغط باستمرار على زر الماوس الأيسر واسحب المؤشر لأسفل حتى يتم تحديد القائمة بأكملها.
- ضع المؤشر في حقل "الاسم" على يسار شريط الصيغة ؛
- أدخل اسمًا للقائمة واضغط على Enter.

يرجى ملاحظة أن اسم القائمة يجب أن يبدأ دائمًا بحرف ولا يحتوي على مسافات.
3. حدد الخلية في الجدول حيث يجب وضع القائمة المنسدلة.
4. انقر فوق علامة التبويب "البيانات" وانقر فوق الزر "التحقق من صحة البيانات". في النافذة التي تفتح ، انتقل إلى علامة التبويب "المعلمات". في القائمة المنسدلة "نوع البيانات" حدد "قائمة".
5. في سطر "المصدر" ، تحتاج إلى تحديد العنوان الذي ستؤخذ منه عناصر القائمة التي تم إنشاؤها. سيكون العنوان هو الاسم الذي قمت بتعيينه لنطاق الخلايا. هناك عدة طرق لتعيين العنوان.
- أدخل يدويًا بوضع علامة التساوي أمامه ، على سبيل المثال ، "= month". حالة الحروف ليست مهمة.
- بالنقر بالماوس في سطر "المصدر" (للتنشيط) ، حدد بالمؤشر جميع عناصر القائمة في الجدول.

6. إذا كنت بحاجة إلى إنشاء رسالة للإدخال ، فافتح علامة التبويب التي تحمل الاسم نفسه. اكتب النص الذي سيظهر بجوار الخلية المنسدلة عند تحديدها. في علامة التبويب التالية - "رسالة خطأ" ، بالطريقة نفسها يمكنك كتابة نص لإعلامك بالأخطاء.

7. قم بتأكيد إدخالك بالموافق وستكون القائمة المنسدلة جاهزة. لفتحه ، انقر فوق زر السهم لأسفل الذي يظهر بجوار الخلية التي تحتوي على القائمة.
الطريقة الثانية. قم بإنشاء قائمة منسدلة بسرعة
يمكن إنشاء قائمة منسدلة في Excel 2010 بضغطة مفتاح واحدة ، ولكن لا يمكن وضعها إلا في مكان واحد - في الخلية أسفل عناصر القائمة.
1. أدرج في عمود جميع عناصر القائمة المنسدلة المستقبلية.
2. حدد الخلية الموجودة أسفل العنصر الأخير واضغط على مجموعة مفاتيح Alt + سهم لأسفل - سيتم إنشاء القائمة. ستتيح لك هذه الطريقة ضبط الخلية على قيمة أحد العناصر.

الطريقة الثالثة. إنشاء قائمة منسدلة كعنصر تحكم
لاستخدام هذه الطريقة ، قم بتشغيل عرض علامة التبويب "المطور": افتح القائمة "ملف" - "خيارات" - "تخصيص الشريط". في عمود "علامات التبويب الرئيسية" ، حدد مربع "المطور". قم بتأكيد الإجراء بالنقر فوق "موافق" - سيتم إنشاء علامة التبويب.
1. ضع قائمة بعناصر القائمة المستقبلية في عمود.
2. من قائمة "إدراج" في علامة التبويب "المطور" ، حدد "عناصر تحكم النموذج" - "مربع تحرير وسرد".

3. ارسم القائمة المنسدلة المستقبلية على الورقة باستخدام المؤشر. انقر فوقه بزر الفأرة الأيمن وحدد عنصر "تنسيق الكائن" من القائمة.
4. يجب أن تكون قيمة الحقل "إنشاء قائمة حسب النطاق" عبارة عن قائمة بالعناصر - حددها بالمؤشر ، وسيتم ملء الحقل تلقائيًا. يشير حقل "ارتباط بالخلية" إلى عنوان الخلية حيث سيتم عرض الرقم الترتيبي للعنصر المحدد. حدد خلية وانقر عليها. يتيح لك حقل "عدد سطور القائمة" تكوين عدد العناصر التي سيتم عرضها عند توسيع القائمة.

5. قم بتأكيد الإدخال الخاص بك وانقر فوق "موافق". سيتم إنشاء القائمة.

الطريقة الرابعة: إنشاء قائمة منسدلة كعنصر تحكم ActiveX
الطريقة الأكثر تعقيدًا ، ولكن مع الإعدادات الأكثر مرونة.
1. قم بإنشاء قائمة كما هو موضح أعلاه.
2. من قائمة "إدراج" في علامة التبويب "المطور" ، حدد "عناصر تحكم ActiveX" - "مربع تحرير وسرد".

3. ارسم القائمة المنسدلة المستقبلية على الورقة.
4. يسمى الخيار الذي يسمح لك بتحرير القائمة المنسدلة "وضع التصميم". إذا كان هذا الوضع نشطًا ، فسيتم تمييز الزر الذي يحمل الاسم نفسه في قسم "عناصر التحكم" بجوار الزر "إدراج". إذا لم يتم تحديد الزر ، فسيتم تعطيل وضع التحرير.
5. لتعيين معلمات القائمة ، انقر فوق الزر "خصائص" في نفس القسم. سيتم فتح نافذة الخصائص. تحتوي كلتا علامتي التبويب في هذه النافذة على نفس الإعدادات ، مرتبة في الحالة الأولى - أبجديًا ، في الحالة الثانية - حسب الفئات.

6. يمكن ترك معظم الإعدادات افتراضيًا ، والإعدادات الأكثر ضرورة مذكورة أدناه.
- ListRows - تناظرية للقيمة "عدد الصفوف في القائمة" ، ستظهر عدد الصفوف التي سيتم عرضها.
- الخط - إعدادات الخط. يسمح لك بتحديد الخط ونمطه.
- ForeColor - اختيار لون الخط من الجدول.
- BackColor - لون الخلفية.
- ListFillRange - موقع قائمة العناصر بالتنسيق: الورقة ("!" - الفاصل) ونطاق من الخلايا. على سبيل المثال: الورقة 2! D2: D6. يتم تسجيله يدويًا.
- LinkedCell - ارتباط بخلية. تتم الإشارة يدويًا إلى عنوان الخلية حيث سيتم عرض الرقم الترتيبي لعنصر القائمة المحدد.

7. حفظ الإعدادات وإلغاء تنشيط وضع التصميم بالضغط على الزر الذي يحمل نفس الاسم. سيتم إنشاء القائمة المنسدلة ، ويمكنك التحقق من كيفية عملها.
عند العمل في Microsoft Excel في جداول مع بيانات متكررة ، من الملائم جدًا استخدام قائمة منسدلة. بمساعدتها ، يمكنك ببساطة تحديد المعلمات المطلوبة من القائمة التي تم إنشاؤها. دعنا نتعرف على كيفية عمل القائمة المنسدلة بطرق مختلفة.
الطريقة الأكثر ملاءمة ، والأكثر فاعلية في الوقت نفسه لإنشاء قائمة منسدلة ، هي الطريقة التي تعتمد على إنشاء قائمة منفصلة من البيانات.
بادئ ذي بدء ، نقوم بإنشاء جدول قالب ، حيث سنستخدم القائمة المنسدلة ، ونقوم أيضًا بعمل قائمة منفصلة بالبيانات التي سنقوم بتضمينها في هذه القائمة في المستقبل. يمكن وضع هذه البيانات على نفس الورقة من المستند ، وعلى ورقة أخرى ، إذا كنت لا تريد وضع كلا الجدولين معًا بشكل مرئي.

حدد البيانات التي نخطط لإضافتها إلى القائمة المنسدلة. انقر بزر الماوس الأيمن وحدد "تعيين اسم ..." عنصر في قائمة السياق.

يفتح نموذج إنشاء الاسم. في حقل "الاسم" ، أدخل أي اسم مناسب سنتعرف من خلاله على هذه القائمة. ولكن ، يجب أن يبدأ هذا الاسم بالضرورة بحرف. يمكنك أيضًا إدخال ملاحظة ، لكن هذا ليس مطلوبًا. انقر فوق الزر "موافق".

انتقل إلى علامة التبويب "البيانات" في Microsoft Excel. حدد منطقة الجدول حيث سنقوم بتطبيق القائمة المنسدلة. انقر فوق الزر "فحص البيانات" الموجود على الشريط.

يتم فتح نافذة فحص القيم المدخلة. في علامة التبويب "المعلمات" في حقل "نوع البيانات" ، حدد معلمة "القائمة". في حقل "المصدر" ، ضع علامة التساوي ، وعلى الفور ، دون مسافات ، اكتب اسم القائمة التي تم تعيينها لها أعلاه. انقر فوق الزر "موافق".

القائمة المنسدلة جاهزة. الآن ، عند النقر فوق الزر ، ستظهر قائمة بالمعلمات في كل خلية من النطاق المحدد ، والتي من بينها يمكنك تحديد أي منها لإضافتها إلى الخلية.

إنشاء قائمة منسدلة باستخدام أدوات المطور
تتضمن الطريقة الثانية إنشاء قائمة منسدلة باستخدام أدوات المطور ، وهي استخدام ActiveX. بشكل افتراضي ، لا توجد ميزات لأدوات المطور ، لذلك نحتاج أولاً إلى تمكينها. للقيام بذلك ، انتقل إلى علامة التبويب "ملف" في برنامج Excel ، ثم انقر فوق نقش "المعلمات".

في النافذة التي تفتح ، انتقل إلى القسم الفرعي "تخصيص الشريط" ، وحدد المربع بجوار قيمة "المطور". انقر فوق الزر "موافق".

بعد ذلك ، تظهر علامة تبويب باسم "المطور" على الشريط ، حيث ننتقل. نرسم قائمة في Microsoft Excel ، والتي يجب أن تصبح قائمة منسدلة. ثم ، انقر على أيقونة "إدراج" على الشريط ، ومن بين العناصر التي تظهر في مجموعة "ActiveX Control" ، حدد "Combo Box".

انقر فوق المكان الذي يجب أن يكون فيه مربع التحرير والسرد. كما ترى ، ظهر نموذج القائمة.

ثم ننتقل إلى "وضع التصميم". انقر على زر "خصائص التحكم".

يتم فتح نافذة خصائص عنصر التحكم. في العمود "ListFillRange" ، قم يدويًا ، مفصولاً بنقطتين ، بكتابة نطاق خلايا الجدول ، والتي ستشكل بياناتها عناصر القائمة المنسدلة.


القائمة المنسدلة في Microsoft Excel جاهزة.

لإنشاء خلايا أخرى بقائمة منسدلة ، قف ببساطة على الحافة اليمنى السفلية للخلية النهائية ، واضغط على زر الماوس ، واسحبه لأسفل.

القوائم المرتبطة
يمكنك أيضًا إنشاء قوائم منسدلة مرتبطة في Excel. هذه هي القوائم عندما يُقترح ، عند اختيار قيمة واحدة من القائمة ، في عمود آخر تحديد المعلمات المقابلة لها. على سبيل المثال ، عند اختيار البطاطس في قائمة المنتجات ، يُقترح تحديد الكيلوجرامات والغرامات كمقاييس للقياس ، وعند اختيار الزيت النباتي - لترات وميليلتر.
بادئ ذي بدء ، سنقوم بإعداد جدول حيث سيتم وضع القوائم المنسدلة ، وسنقوم بشكل منفصل بعمل قوائم بأسماء المنتجات ومقاييس القياس.

نقوم بتعيين نطاق مسمى لكل من القوائم ، كما فعلنا سابقًا مع القوائم المنسدلة العادية.

في الخلية الأولى ، نقوم بإنشاء قائمة بنفس الطريقة تمامًا كما فعلنا سابقًا ، من خلال التحقق من صحة البيانات.

في الخلية الثانية ، نقوم أيضًا بتشغيل نافذة التحقق من البيانات ، ولكن في عمود "المصدر" نقوم بإدخال الوظيفة "= INDIRECT" وعنوان الخلية الأولى. على سبيل المثال ، = INDIRECT ($ B3).

كما ترى ، تم إنشاء القائمة.

الآن ، لكي تكتسب الخلايا السفلية نفس الخصائص كما في المرة السابقة ، حدد الخلايا العلوية ، وباستخدام زر الماوس ، اسحبها لأسفل.

هذا كل شيء ، تم إنشاء الجدول.
اكتشفنا كيفية عمل قائمة منسدلة في Excel. يمكن للبرنامج إنشاء قوائم منسدلة بسيطة وقوائم تابعة. عند القيام بذلك ، يمكنك استخدام طرق مختلفة للإنشاء. يعتمد الاختيار على الغرض المحدد للقائمة والغرض من إنشائها ومجال التطبيق وما إلى ذلك.






